HDR10やHLGなどのハイダイナミックレンジメディアプロファイルに対応し、写真のRAW現像や映像制作に最適なAdobeRGBで99%、DCI-P3で90%の色域をカバーするBenQのカラーマネジメントモニターSW271Cをレビューいたします。
BenQのカラーマネジメントモニターSW271Cのレビュー
カラーマネジメントモニターの必要性
写真や映像を撮影してYouTubeやTwitterなどのSNSにアップロードした後に、視聴する端末によって色が変わってしまったり、コントラストが変わって見えてしまう事はないでしょうか?
sRGBやAdobeRGBをはじめ、最近ではさらに色域が広いDisplayP3(P3-D65)やRec.2020などのカラースペースに対応したディスプレイも増えてきておりますが、全ての端末で制作した時と同じ色やコントラストで表示されるわけではありません。
つまり、写真の編集や映像の制作を行う際に使用するディスプレイも白色点やガンマ曲線がずれていたり、RGBのバランスが悪い事もあり得ます。
また、写真向けや映像制作向けを謳うパソコンやディスプレイの中には、やたらと彩度が高めに表示されるチューニングが施されている製品もあり、パソコンで表示すると丁度いいけど、スマホで見ると色が薄かったりホワイトバランスがずれていたりなんて事も起こりますので、表示側は仕方がないとしても、何を基準に写真の編集や映像の制作を行ったのか?という根拠を示すために、カラーマネジメントモニターが必要になってくるのです。
ソフトウェアキャリブレーションとハードウェアキャリブレーションの違い
ハードウェアキャリブレーションはモニターそのもののRGB値や白色点、ガンマ値を自動調整して、目標としている白色点やガンマ値に調整し、色校正データは、ディスプレイハードウェアの 3D-LUT に保存されます。
その一方でソフトウェアキャリブレーションは、i1 ProfilerやDisplayCALなどの汎用ソフトウェアを使用して、グラフィックボードから出力されるRGBの信号を調整したパラメーターをプロファイルとして保存し、OS上で読み込ませ、目標値に近付けるモニターの色調の補正方法です。
どちらもi1 Displayなどのキャリブレーターを使用して測色する事には変わりはないですが、ソフトウェアキャリブレーションは、写真や映像を編集するソフトウェアやプレーヤーによっては正しいプロファイルを読み込めず、正確な色で表示されているのがどれなのか分からないなんて事も起こります。
またMacは特に起こらない問題ですが、Windowsではマトリクスベースで正しく表示できなかったり、テーブルベースでもバージョンによって正しく表示出来なかったり、プロファイルのタイプによっては、何もしないよりも混乱を招いてしまう事なんかもあります。
つまり、指定したカラースペースやガンマカーブで正確に表示しながらも、全ての編集ソフトウェアや再生ソフトで一貫して正確に表示できるのが、ハードウェアキャリブレーションのメリットであると考えております。
SW271Cは大きくて重かった
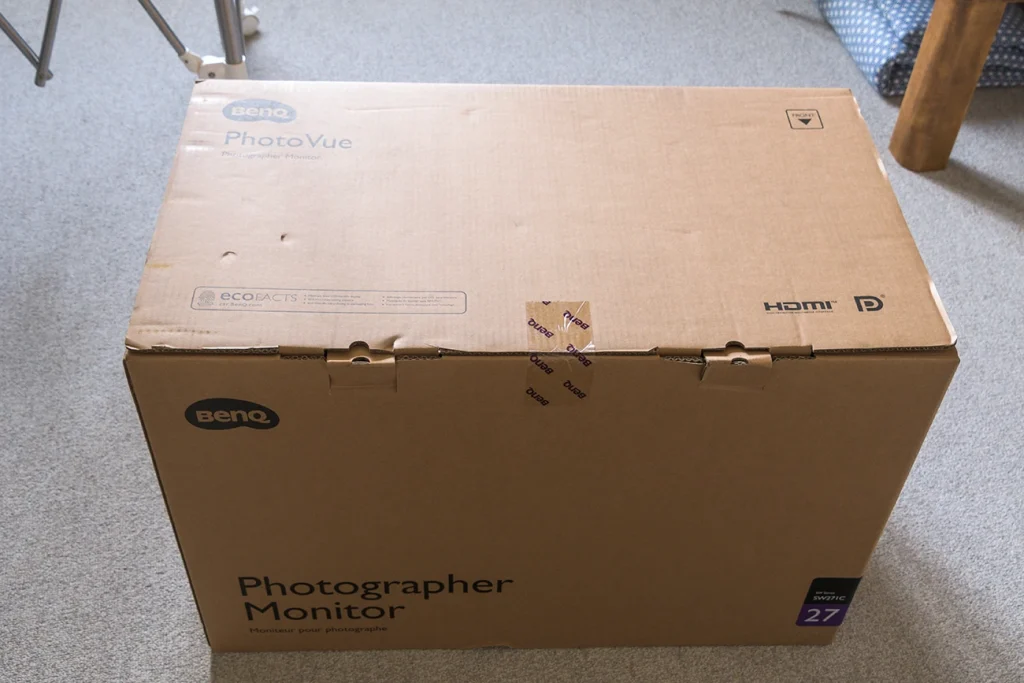
宅配便で届いたけど、モニターより一回り大きい箱に入っているのを想像していたので、巨大で重い箱は想定外でした。
梱包サイズは、756×425×517(H×W×D)で重量は約21.2kgほどあるのだそうです。
地震対策も兼ねてベースをあえて重くしているのもあると思いますが、ベース無し重量7.1kgに対し、全体で12kgの本体重量になるので、SW271Cを設置するデスクの耐荷重を超えないようにしないといけません。
工場出荷状態のキャリブレーションデータも同梱
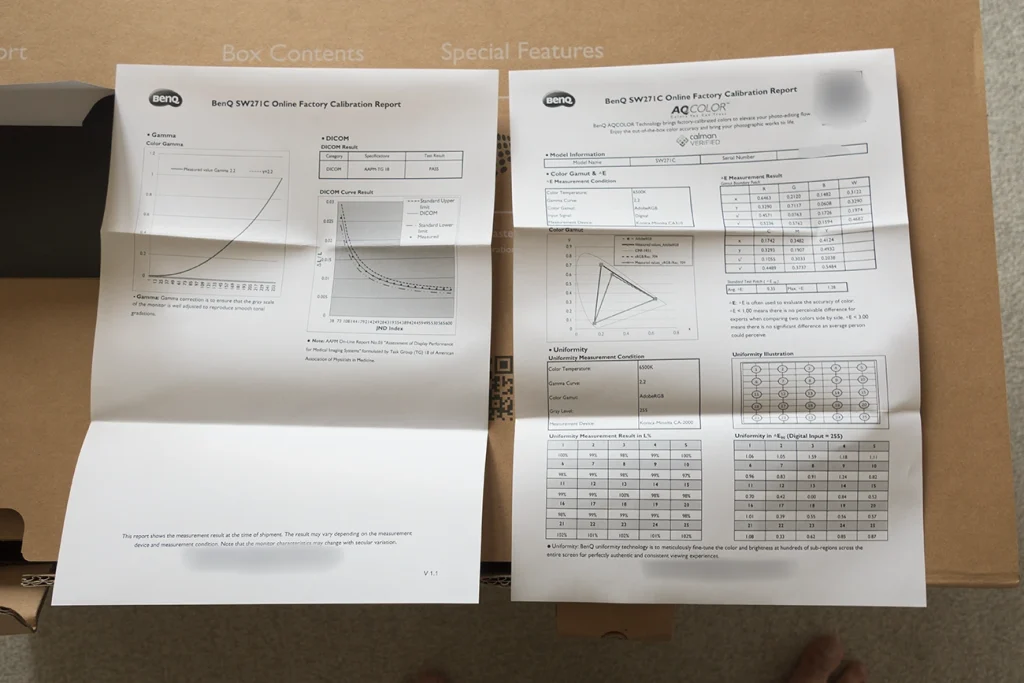
工場出荷前に計測したキャリブレーションレポートが付属しており、シリアルナンバーと共にAdobeRGBで測定したCIE 1931色度図やディスプレイ全体の輝度ムラをパーセンテージで表示したデータが記載されています。
四隅が明るいけど、経験上は使っているうちに四隅から暗くなってくると思うので、最初は丁度良いのかもしれません。
ディスプレイの組み立てはツールレス

ディスプレイのベース底にスタンドアーム固定用のネジはありますが、はめ込み式と蝶ネジでの固定になっているので、全体を通してほぼはめ込み式のツールレス仕様となっております。

スタンドアームとディスプレイ本体の固定もはめ込み式となっておりますが、重ねた布団や座布団の上にディスプレイ本体を載せてベースに固定したスタンドアームを固定するのが一番楽でした。

大きな遮光フードもはめ込み式になっておりますが、横長アスペクト比16:9用の遮光フードだけではなく、デジタルサイネージ用の映像制作も想定した縦長アスペクト比の9:16用の遮光フードも付属しております。

遮光フードまで組み立ててからデスクの上に乗せようとしたのですが、全て取り付ける前に乗せた方が楽でした。
なので、この状態から一度フードを取り外して搭載しております。
SW271Cを使用してみました
DaVinci Resolveはデュアルディスプレイ以上が楽

Blackmagic Design DaVinci Resolve Studioのカラーページのビューアーさえ正しい色で表示されていれば良いと思ったので、SW271CとI.O DATAのおまけディスプレイでデュアルディスプレイでの運用となりました。
レイアウトは改善の余地がありますが、スコープをセカンダリディスプレイで表示しながらカラーグレーディングが出来るので、デュアルディスプレイ以上の環境でセッティングした方が後々楽になります。
Windows環境の落とし穴

Windowsの仕様で発生するHDR10やHLGの映像制作時の落とし穴ですが、OSとディスプレイをHDR表示に設定した所で、DaVinci Resolveのビューアーの表示はHDRになりません。
フルスクリーン表示をしたとしても、ビューアーで表示される映像はHDRになっていないのです。
設定の問題なのだと思って、Blackmagic DesignのフォーラムやGoogle検索で調べたのですが、DeckLink Mini Monitor 4KなどのビデオI/Oデバイスをインストールして、ビデオモニタリング用の映像信号をHDR対応ディスプレイに別途出力しないと対応出来なかったのです。
まさかの予想外の出費が出来てしまったけど、グラフィックボードとSW271CはDisplay Portに接続して、HDR表示のためのDeckLink Mini Monitor 4Kからの出力はHDMIポートに接続をいたしました。
DeckLink Mini Monitor 4Kは、PCI Expressジェネレーション2以降の4レーン(PCIe 2.0×4以上)を使用するのですが、今度はマザーボードの仕様でPCIe 3.0×4が使用できるPCIe 3.0×16スロットの×4をUEFIで有効にするとSATAポートの5番と6番が無効になる仕様だったのです。
SATAポートは全て使っていたので、別途PCIe×1接続のSATA拡張ボードを購入して対応いたしました。
ノートPCでも出来なくはないけど、WindowsPCであればディスプレイがもう一台無いとダメっぽいので、デスクトップと変わらなくなりそう。
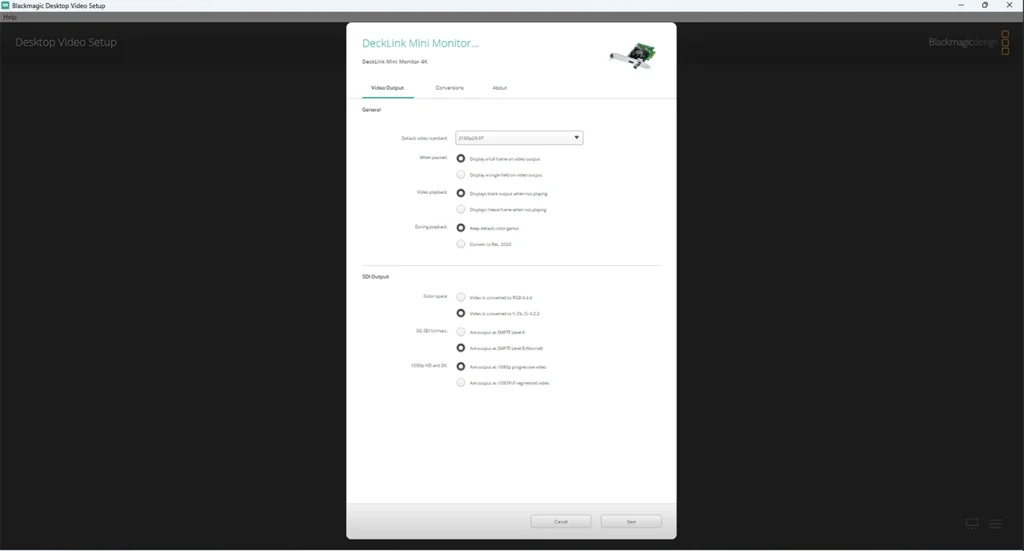
Blackmagic Designのウェブサイトにあるサポートから、最新のDesktop Videoアップデートをダウンロードし、インストールをいたします。
DeckLink Mini Monitor 4Kが認識していれば、Desktop Videoソフトウェア上にデバイスが表示されるので、表示する解像度(最大2160p 30fps)に設定をします。
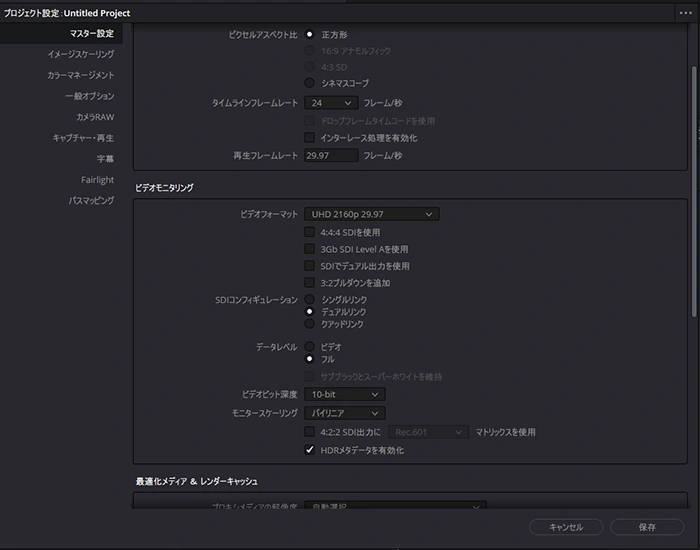
ビデオフォーマットをUHD 2160p 29.97に設定し、HDMIメタデータを有効化すればDeckLink Mini Monitor経由のHDR表示を有効化する事が出来ます。
ちなみに、DaVinci Resolveで動画を編集する際は、SW271C側のRGB PC範囲を自動認識に設定し、DaVinci Resolve側のデータレベルをビデオに設定すると、黒つぶれや白飛びの無い正しい範囲で表示されます。
ただし、PCの環境によって変わる可能性もあるので、白から黒まで表示出来るグレーチャートの表示で判断する事をお勧めします。

DaVinci YRGB Color ManagedやACESccまたはACEScctのどれでも設定できますが、HDR PQまたはHDR HLGに設定すればHDRでの編集と書き出しが可能になります。
HDMIメタデータの最大輝度はチェックを入れてSW271Cの最大輝度である300nits (300cd/㎡)に設定いたします。
SW271Cは一応HDR10とHLGに対応している事になっておりますが、VESA認証規格のDisplayHDR 400の認証を取得していない製品ですので、HDRの映像制作をメインでする方は注意が必要です。
SDR以上DisplayHDR400未満ぐらいで考えていた方が精神衛生上良いのかもしれません。
視聴はもちろん、HDR10とHLGの映像制作は出来なくもないですが、コストカットのためにあえてDisplayHDRの認証を取らない製品もあるらしいので、SW271Cを擁護するとすれば、ピーク輝度については不明だけど、全白持続輝度も含め、色域や色深度についてもDisplayHDR400認証に必要な要件に近い実性能ではあるようです。

本当は24インチディスプレイを2台並べて、SW271Cを上に並べた方が使い勝手が良かったのですが、モニターアームを付けた時にはデスクが砕け散りそうなので、2台のディスプレイでSW271Cを挟んだトリプルディスプレイ仕様になりました。

SW271Cには映像入力やカラースペースを手元のコントローラーで簡単に変更が出来るホットキーパックG2が付属しておりますので、HDR映像制作時はDeckLink Mini Monitor 4Kに接続したHDMI入力にしたり、写真のRAW現像やSDR映像の制作時はDPポート入力に設定したりなどの操作が簡単に出来ます。
ケーブルは付属品を使用しない方が良いのかも
グラフィックボードからの出力はDPポートを使用して、Decklink mini monitor 4Kからの出力はHDMIポートを使用しておりますが、編集中やプレビュー中に点滅して見にくくなる事もあります。
この付属のケーブルを検索してみると、どうやらHDMI 2.0の認定品ではなく、AmazonでHDMIやDPケーブルのレビューを見ても、BenQモニター名指しで正常に動作しなかったというレビューもちらほら見かけます。
編集中やプレビュー中に点滅して見にくくなるなる症状は、上位互換規格品となるHDMI 2.1ケーブルを使用する事で無くなりました。
実際の所、HDMI 2.0aあたりのケーブルを別途購入しておけば問題が無いとは思いますが、いずれモニターを入れ替えるような事があった事を考慮して、上位互換規格品を使用しております。

エレコム HDMI 2.1 ケーブル ウルトラハイスピード 3m

サンワサプライ DisplayPortケーブル 3m(Ver1.4) KC-DP1430
ケーブルについては国内家電量販店でも販売しているような国内メーカーで、規格の認証を取れているようなケーブルを使用するのが間違いないと思います。
Amazonだけで販売している中華製ケーブルは当たり外れが大きいので、下位のバージョンに対応している製品に使用する時以外はあまりオススメはしません。
付属ケーブルが短くて取り回しが大変だったのもありますし・・。
キャリブレーションも簡単な親切設計

元々ソフトウェアキャリブレーションでの校正をしていたため、X-rite i1 Display Proは以前から使用していたのですが、i1 Display Pro以外にもi1 Proの無印から3まで、Spyder4~X、ColorMunki Photoなどの様々なキャリブレーターが使用できます。
SW271Cのサンフードには、キャリブレーターがすっぽり入る小窓が付いておりますので、キャリブレーションをする度にフードを外すような面倒な作業もいりません。
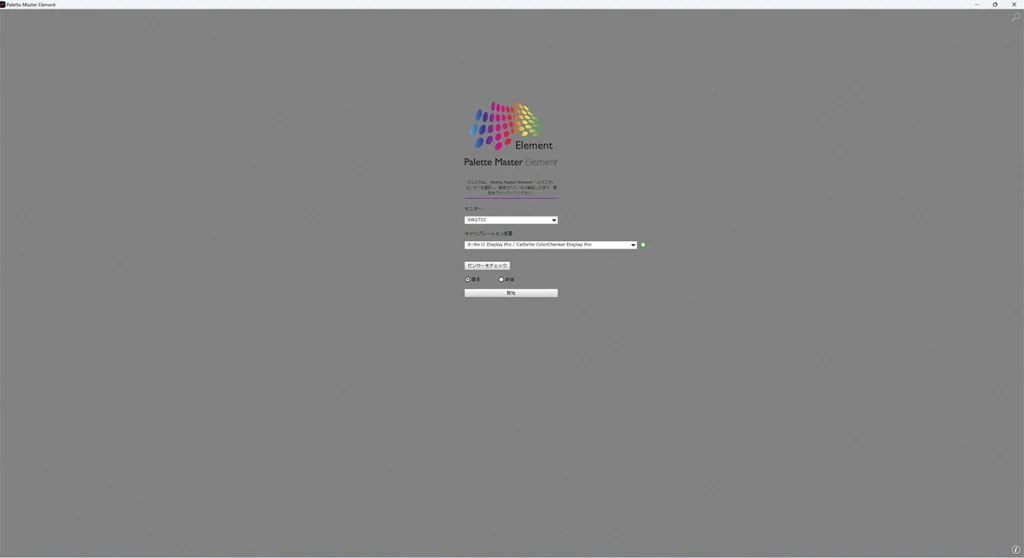
キャリブレーションはBenQのハードウェアキャリブレーションディスプレイに対応したPalette Master Elementをインストールして行います。
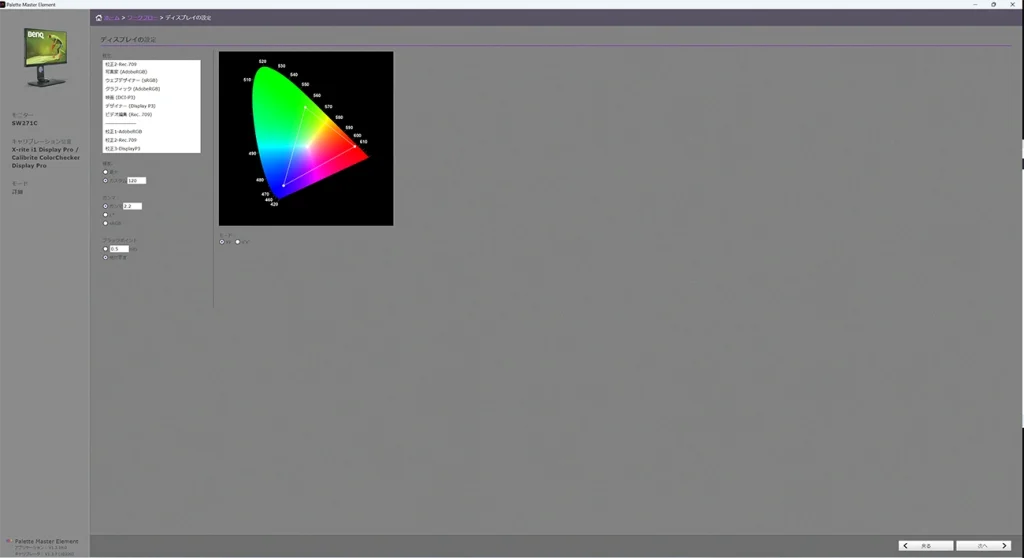
キャリブレーション後のデータは全てのカラーモードに保存できるわけではなく、校正1~校正3までの3つまでしか保存できませんので、写真のRAW現像であればAdobeRGB、SDR映像の編集であればRec.709やDisplayP3などメインで使用するカラーモードで校正後に保存しておけば良いでしょう。
もし他のカラーモードを使用したい場合でも、キャリブレーションにかかる時間は約10分前後ぐらいなので、校正したカラーモードを入れ替える作業も短時間で済ませられます。
HDRは残念ながらハードウェアキャリブレーションに対応していないので、HDRのキャリブレーションを行いたい場合は、別途Calmanを導入したり、DaVinci ResolveであればCalmanや代用のDisplayCALでキャリブレーションを行った後にLUTをDaVinciで読み込ませて対応する事は出来ます。
今回は試してはいませんが、以前i1Profiler用のドライバーとDisplayCAL用のドライバーが競合してキャリブレーターが動かなくなった事もあるので、キャリブレーションソフトを2つ導入する時はドライバーの競合に気を付けた方が良いかもしれません。
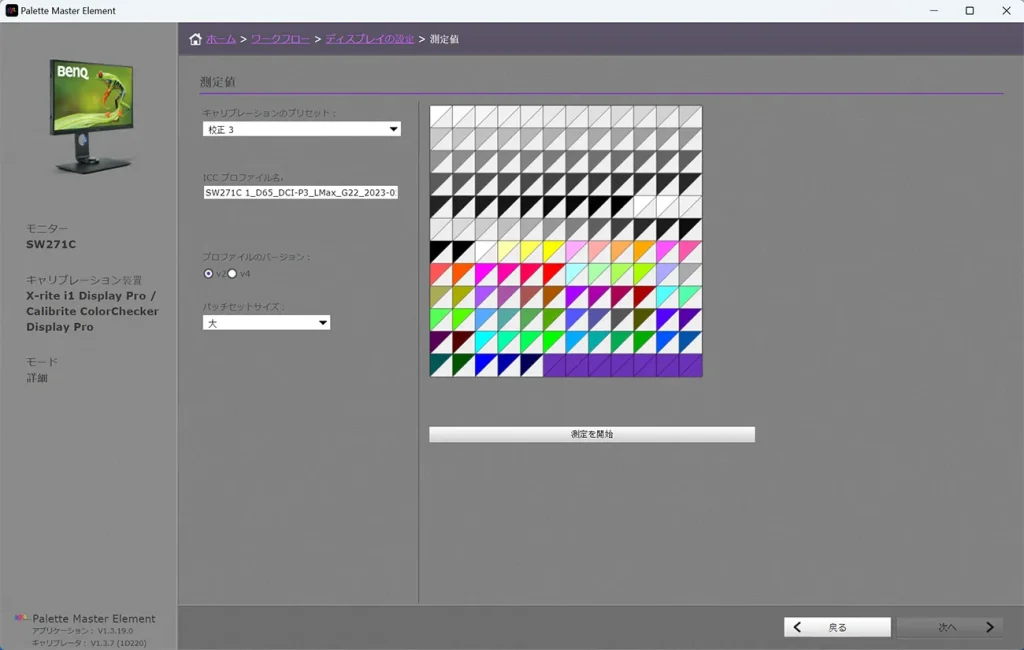
WindowsはプロファイルバージョンV2に設定しないと、ソフトウェアによってはICCプロファイルが外れてしまう事があるのでご注意を。
i1 Profilerはテーブルベースとマトリックスベースから選べましたが、Palette Master Elementはマトリックスベースのプロファイル作成のみとなっております。

測定が早い分、グレーとカラー数色しか測定しないので、i1 ProfilerやDisplayCALの800色以上での測定と比較すると少々不安は残る測定となりますが、グレーチャートを表示したとしても色が転んでいたりしないので、多分大丈夫なのでしょう。
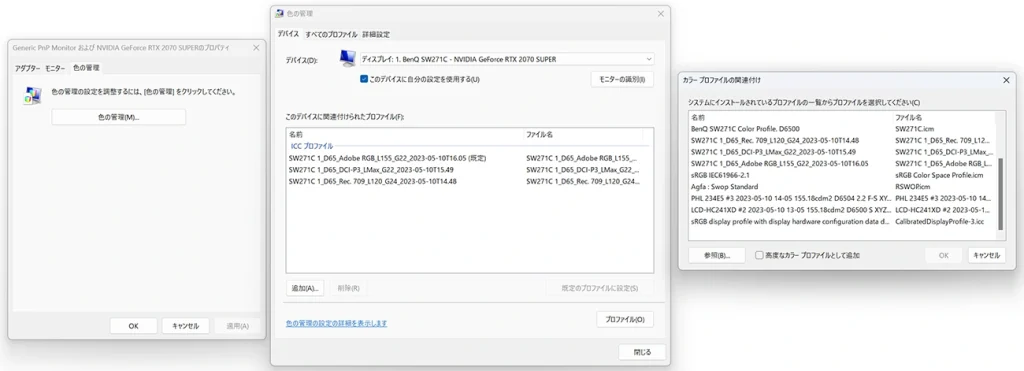
カラープロファイルを作成したら、システム→ディスプレイ→BenQモニターの番号をクリック→ディスプレイの詳細設定→ディスプレイX(BenQモニターの番号)のアダプターのプロパティを表示しますをクリック→色の管理を表示します。
ICCプロファイルは最後にキャリブレーションをしたプロファイルしか表示していないので、校正1~3用に別々のICCプロファイルを作成していたのであれば、追加をクリックして頭にSW271Cと書いてあるプロファイルを選択してOKをクリックします。
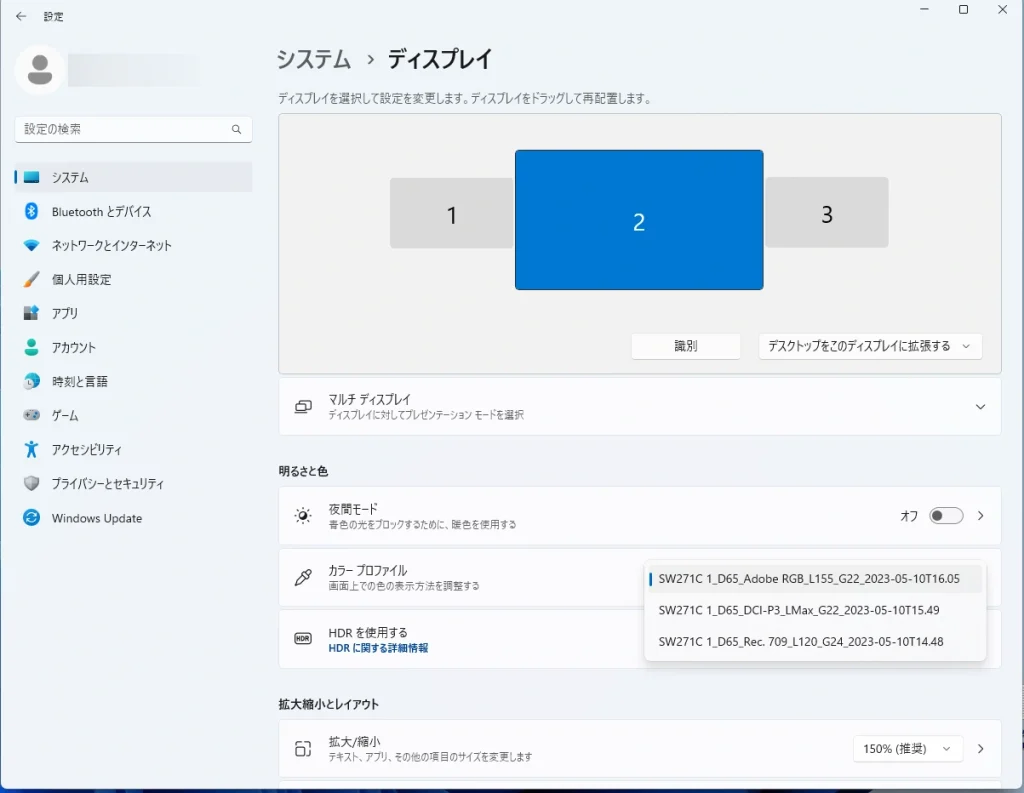
Palette Master Elementで作成したプロファイルがディスプレイのカラープロファイルに全て表示されていればOKです。
プロファイルを切り替えても変わっている様子が無い場合は、ディスプレイの設定を閉じてBenQモニターのどこか適当にクリックをすれば、最後に選択したプロファイルが適用されます。
今回は、写真用にAdobeRGB、SDR映像制作用にRec.709、iPhoneでの表示を想定したDisplayP3 (P3-D65)の3つのプロファイルを作成しました。
HLGでアップロードした映像
【4K HDR HLG】長岡まつり大花火大会 2022 天地人花火
YouTubeがP3に対応していれば良かったのかもしれませんが、SDRであればRec.709・HDRであればRec.2020にしか対応していないみたいなので、HDRの映像を制作したとしてもSW271Cで表示しきれない色域は勘とベクトルスコープの表示を見ながら彩度を調整しないといけない部分もありますが、まずまず出来ない事は無いといった所でしょう。
HLGで制作したとしても、HDRディスプレイで視聴するとちょっと色が薄いけど、SDRディスプレイで視聴すると色が濃くなりすぎるという、その中間を狙ったつもりです。
SDR映像の制作やRAWで撮影した写真の現像については、狙った色調で編集が可能な申し分無い性能である事は間違いありません。
写真編集や動画編集向けPCとしてスペックや表示できる色域に目を向けられがちだけど、間違いなく指定の色温度やカラースペースで映像や写真を制作したという基準にする事が出来るという点で、正確な色で表示出来るカラーマネジメントモニターを採用する事がベストな選択になるのではないかと思います。
というか、PC自作派としてはWindowsの方が良いけど、こだわりの映像を制作するのであればMacじゃないとダメなような気もしてきました。
購入はこちら

BenQ SW271C カラーマネジメントモニター

BlackmagicDesign DeckLink Mini Monitor 4K

ELUTENG PCIE SATA 増設ボード 6Gbps速度 PCI-E to SATA 3.0 増設 4ポート 拡張カード PCI Express x1 X4 X8 X16用
BenQ SW271Cの仕様
ディスプレイ
画面サイズ:27 インチ
パネル:IPS
バックライト:LED バックライト
解像度:3840×2160
輝度:300cd/㎡
HDR:HDR10, HLG (DisplayHDR認証未取得)
コントラスト比:1000:1
視野角(°):178°/178°
応答速度:5 ms
リフレッシュレート(Hz):60
色域:sRGB 100% , DCI-P3 90%, Adobe RGB 99%
カラーモード:Adobe RGB, モノクロ, 校正1, 校正2, 校正3, カスタム, DCI-P3, DICOM, Display P3, HDR, M-Book, Paper Color Sync, Rec.709, sRGB
アスペクト比:16:9
表示色:10.7 億色
画素密度:163
表面処理:ノングレア
色温度:5000K, 6500K, 9300K, カスタム, ユーザー設定
Gamma:1.6 – 2.6, sRGB
HDCP:2.2
OSD 言語:Arabic, Chinese (simplified), Chinese (traditional), Czech, Deutsch, English, French, Hungarian, Italian, Japanese, Korean, Netherlands, Polish, Portuguese, Romanian, Russian, Spanish, Swedish
AMA:〇
オーディオ
ヘッドフォンジャック:〇
電力
電圧レート:100 – 240V
電源:内蔵
消費電力 ( 標準) :37 W
消費電力 ( 最大 ):160 W
消費電力 ( スタンバイ時 ):<0.5 W
Power Delivery(USB Type-C / Thunderbolt 3):60 W
寸法と重量
ティルト(上/下):-5˚ – 20˚
スィーベル(左/右):45˚/ 45˚
ピボット:90˚
高さ調整:150mm mm
外形寸法(HxWxD) (mm):503-618.7x647x285.3
外形寸法(HxWxD) (inch):19.8-24.4x26x11.2
外形寸法(HxWxD) (ベースなし) (mm):387.6x647x74.6
外形寸法(HxWxD) (ベースなし) (inch):15.3×25.5×2.9
外形寸法(HxWxD) (ベースなし) (遮光フード含む) (mm):399×659.2×260
外形寸法(HxWxD) (ベースなし) (遮光フード含む) (inch):15.7x26x10.2
外形寸法(HxWxD) (遮光フード含む) (mm):503-630.2×659.2×362.2
外形寸法(HxWxD) (遮光フード含む) (inch):19.8-24.8x26x14.3
本体重量(kg)(約):10.9
本体重量(lb)(約):24
本体重量(ベースなし)(kg)(約):7.1
本体重量(ベースなし)(lb)(約):15.7
本体重量(遮光フード付き)(kg)(約):12
本体重量(遮光フード含む)(lb)(約):26.5
VESAマウント:100×100 mm
その他付属品
その他アクセサリー:キャリブレーション レポート, ホットキーパックG2, クイックスタートガイド, 遮光フード(縦横), 保証書
接続
カードリーダー:SD/SDHC/SDXC/MMC
HDMI (v2.0 a or b):2
DisplayPort (v1.4):1
USB Type-C(60W給電, DisplayPort Alt Mode, データ転送) :1
USB Type-B ( Upstream ):1
USB 3.1 ( Downstream ):2
All-in-One Connection:USB-C
認証
calman verified:〇
Pantone Validated:〇
Pantone SkinTone™ Validated:〇
主な機能
ビデオフォーマットのサポート:〇
工場出荷時の個別キャリブレーションレポート:〇
3D-LUT:16 bits
Delta E(avg):≤2
Gamut Duo:〇
モノクロモード:〇
Black Level:〇
FW update by USB:〇
ハードウェアキャリブレーション:〇
ムラ補正技術:〇
ホットキーパック G2(OSDコントローラー):〇
PIP/PBP:〇
ソフトウェア
Palette Master Element:Yes
Paper Color Sync:〇
LightSpace対応:〇
calman ready:〇
その他
梱包サイズ (HxWxD) (mm):756x425x517
梱包重量:約21.2kg
同梱ケーブル:電源 / HDMI 2.0 / mDP to DP / USB 3.0 (各約1.8m)/ USB Type-Cケーブル(約1m)
JANコード:4544438015251
























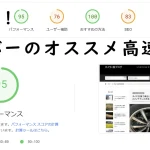
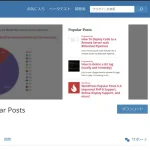

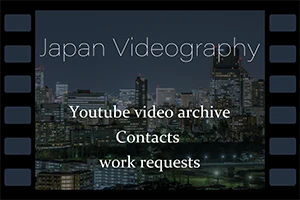

この記事へのコメントはありません。